IBM Maximo 7.6.0.8 onwards provides a new application – “Time Zone Rules”. This application can be accessed from Administration > Time Zone Rules.

In the Time Zone Rules application, users can create rules on different processes on which time zone shall be applied from the process rule. Records will show the local date and time of the user who is accessing the record even if the record was created in a different time zone. Time zone rules can be associated with a process at the system, organization, or site level.
Let us see how time zone rules work in Maximo with the example of PM Work Order generation. Following are the steps to be followed in this example-
1.First create a rule for PM Work Order Generation where Time Zone will be picked from the Asset record on the PM.

2.The current user that I am using has Time Zone set to Asia/Kolkata as shown below-

3.Maximo Application Servers are in EST time zones in the US.
Now, let’s select an asset and associate Time Zone to America/Los Angeles (PST).
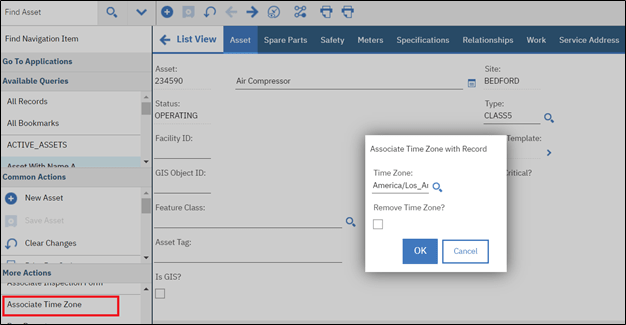
4.Next create a PM record against this asset with time-based frequency of each day and generated work order against this PM.

5.Open this work order in Work Order Tracking and check for Target Start Date and Target Finish Date which has date time as 4/20/21 12:30 PM.

6.Go back to this asset and remove the time zone by again accessing select action – Associate Time Zone and select check box – Remove Time Zone as shown below before pressing OK button.

7.In next step generate a Work Order from PM# 1191. Once work order is generated, go to Work Order Tracing and check for Target Start Date and Finish Date.
As shown in screen shot, you will be able to see the Target Start Date and Target Finish Date has been switched back to server’s time zone and equivalent time as per the logged in user’s profile.

Hopefully, this helps to understand the functionality of how Time Zone Rules can be used effectively for tracking the crucial transactional aspects like Maintenance Window, etc., even when a record is created in a different time zone.
Comments
Post a Comment